 |
 |
|||||||||
 |
|
|
||||

|
||||
 |
Tux Paint est donc un
logiciel de dessin adapté à de
jeunes enfants. Mais certaines de ses caractéristiques en
font
un outil intéressant pour véhiculer -je n'ose pas
écrire inoculer-
quelques germes mathématiques. J'essaye donc de
décrire
sur cette page ce qui m'intéresse
particulièrement dans
ce logiciel.
Cette page est divisée en 3 sections. Cliquez sur les items ci-dessous pour accéder à la section voulue.
|
|||
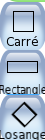 |
Formes
... L'outil Formes permet de faire apparaître des formes creuses (contours uniquement) ou pleines de divers types : carré, rectangle (éventuellement carré), losange, triangle et pentagone mais pas hexagone, cercle, ellipse (éventuellement ronde). Pour une utilisation avec des Cycles III, on pourrait regretter l'absence des parallélogrammes et des hexagones. Mais pour des enfants de Maternelle, on tient déjà une bibliothèque de formes assez fournie, qui dépasse les exigences du programme de 2002 (et maintenant de 2008). Vous noterez que la représentation du losange fait furieusement penser à un carré posé sur la pointe, tandis que le triangle est évoqué sous la forme d'un joli triangle équilatéral, posé de façon bien stable sur l'un de ses cotés. Si ces images vous semblent incorrectes, ouvrez le dossier [TuxPaint/Data/Images/Shapes] et modifiez avec n'importe quel logiciel de dessin bitmap les fichiers diamond.png, diamond_f.png, triangle.png, triangle_f.png. Mais l'important n'est pas là à mon sens : nous allons voir que l'on peut faire tourner les formes. Prenons simplement l'outil Ellipse. Le tracé de l'ellipse se déroule en 3 temps : i) clic quelquepart pour
fixer le centre de l'ellipse, on
garde le bouton gauche de la souris enfoncée (fondamental) ;
une esquisse en trait fin apparaît.
Note : dans
le cas du cercle, la
dernière étape n'a évidemment pas lieu
d'être.j) mouvement de la souris à volonté pour déformer cette esquisse ; quand on relâche le bouton gauche de la souris, la forme est figée ; mais : k) on peut encore faire varier l'orientation de l'ellipse. On bloque l'orientation en cliquant une dernière fois. Ce qui m'intéresse ici c'est la génèse de la forme : on clique, on voit un petit logo qui identifie l'outil actif pour ainsi dire, puis on tire et on voit plein de figures, qui renvoient toutes à la même forme (au sens de la Géométrie ou de la Gestalt). Dit autrement, les formes ne sont pas présentées statiquement mais dynamiquement : les figures prototypiques s'effacent. Mon sentiment est que les enfants se constituent ainsi plus ou moins spontanément un répertoire fécond pour l'avenir (qui pourra ouvrir sur un travail en Cycle 3 avec un logiciel de géométrie dynamique). C'est bien entendu la forme Carré qui a été utilisée. Encore faut-il que l'élève ait pu enchainer correctement les tracés élémentaires. Une piste possible consiste en l'édition d'une feuille de route qui décrit les étapes essentielles du protocole  à appliquer. Cliquez sur l'œil à droite pour visualiser ce protocole. (sous forme d'un fichier PDF). Cette feuille de route se présente aux enfants comme une bande dessinée de 10 cases, dont chacune fournit une micro-consigne au fil des dix cases, qu'il ne reste plus qu'à exécuter. Bien entendu, le rendu final est satisfaisant parce qu'un point d'ancrage commun à tous les carrés est donné dès le début. Il est clair que la pose du premier carré conditionne entièrement la pose des suivants. Ainsi, en CM, le protocole devient un sujet d'étude pour les élèves, qui appliqueront avec ce logiciel ou un autre (comme GeoNext) ou avec les instruments classiques de dessin géométrique, tandis qu'en GS, les deux premières micro-commandes auront été préparées par le responsable de la classe. On trouvera dans la section Scénarios Pédagogiques d'autres exemples d'adaptation du logiciel, duement appareillé. |
|||
 |
Sériation Lorsque l'on fait appel aux tampons, on perçoit très vite la possibilité de régler la taille de la vignette qui va être apposée. Pour faciliter l'anticipation, seul le contour apparaît au dessus de la zone de travail et tant que l'on n'a pas cliqué. La taille de ce contour dépend du nombre de petites barres bleues affichées par l'histogramme à droite et sous le sélecteur de tampons. Il semble évident à l'adulte que plus la barre bleue est grande, plus la silhouette le sera. Cela n'est évidemment pas si vrai pour de jeunes enfants, qui ne conquièrent les sériations unidimensionnelles que vers l'age de 5 ans. Il me semble que des ateliers où l'on propose aux enfants de réaliser une image constituée de vignettes de tailles variables ne peut que conforter la conquête de la sériation par nos élèves. Je ne connais pas d'autres dispositifs simples qui permette ce genre de travail. |
|||
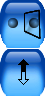 |
Symétries On trouve deux types de symétrie dans ce logiciel. D'abord un outil global de symétrisation de l'image -accessible dans la rubrique Outils Magiques. Un clic sur l'image la renverse hoarizontalement ou verticalement. Il faudra deux clics pour faire pivoter une image de 180°. L'autre type de symétrie est proposé dans la rubrique des tampons. Il s'agit d'une symétrie locale : Les boutons proposés ont agissent (éventuellement) sur le seul tampon choisi. Notez qu'il est possible d'invalider une symétrisation pour un tampon donné : ainsi, le coq, la poule, ne pourront que rester debout ... Si vous avez le courage de faire défiler la liste des tampons, vous pourrez constater que les tampons arithmétiques (chiffres, etc.) ne supportent aucun effet de symétrie. Vous verrez à la rubrique Scénarios Pédagogiques comment j'exploite cette caractéristique. |
|||












