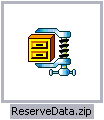|
 |
|||||||||
 |
|
|
|||

|
|||
|
Pages modifiées le
19 mai 2011 pour tenir compte de la version Tux
Paint 0.9.21c. Les
articles restent attachés à la version 0.9.19.
Les
apports des versions 0.9.20/21 sont rapidement
évoqués en bas
de cette page.
|
|||
 |
Tux
Paint est un logiciel de dessin bitmap adapté
à de jeunes enfants. Il est libre et gratuit. J'indique
ci-dessous comment l'installer, selon moi, proprement. Si vous voulez
profitez pleinement des documents (format pdf) prodigués
ci-dessous ou page suivante, et dus
à ma plume, je vous recommande de suivre les indications qui
vont suivre ! La première chose à faire consiste à récupérer le logiciel. |
||
 |
Téléchargements
... Ce qui suit s'applique à tous coups sur les PC sous Windows. Cette installation passe par 9 étapes différentes. Il n'est pas bien difficile d'adapter la démarche aux autres environnements (Mac ou Linux). 1/ Si vous disposez d'un disque dur [D:], par exemple du fait d'une partition du disque principal [C:], optez pour la racine de ce disque là. Si vous ne disposez que d'un seul disque dur, créez un dossier [Programmes] à la racine de votre disque. Créez ensuite un dossier [ColorTuxPaint] dans ce dossier [Programmes]. Ce qui suit suppose que ce dossier n'est pas situé dans le dossier [C:/Program files]. En effet, si vous perdez les droits d'administration de votre machine, vous ne pourriez plus modifier l'installation du logiciel Tux, comme je vous le proposerai. 2/ Rendez-vous alors à l'adresse suivante : http://www.tuxpaint.org/ Le site s'ouvre dans une nouvelle fenêtre. La page doit s'afficher dans la langue française [si ce n'est pas le cas, vous pouvez forcer le réglage à l'aide d'un déroulant situé à gauche de la page]. Repérez le cartouche [Télécharger]. Tous les environnements sont disponibles : Mac OS X, Windows, Linux. Plusieurs modes de téléchargement vous sont proposés parmi lesquels pour Windows : a) une version avec
installeur Je
déconseille fortement
Vous retrouverez cette version
zippée à
cette
adresse : http://www.tuxpaint.org/download/windows-zip/b) une archive qu'il suffira de dézipper Je conseille fortement. 3/ Arrivé sur cette page, vous constaterez que le chargement se passe en deux temps : Temps 1 :
Clic sur l'adresse http sous le label TuxPaint
windows-Zip
;
4/ Ouvrez le
dossier
contenant les fichiers archivés. Avisez les deux archives et
déplacez-les dans le dossier [ColorTuxPaint]
créé
à l'occasion de l'étape 1.Ce clic déclenche le téléchargement de l'archive sur le dossier de téléchargement connu de votre navigateur. Quand le téléchargement est terminé, revenez à la page des archives Zip. Temps 2 : Clic, cette fois, sur l'adresse http sous le label TuxPaint-Stamps windows-Zip ; Le téléchargement d'une seconde archive -plus long- est lancé. Quand le téléchargement est terminé, vous pouvez quitter le site internet. Si vous n'avez pas rencontré de problème, sautez à l'installation proprement dite, sinon essayez un autre type de téléchargement. |
||
 |
Téléchargements
Alternatifs Si vous éprouvez des problèmes pour télécharger ces deux archives depuis le site officiel, rabattez-vous sur mon site, tout en ayant conscience que Free n'a pas pour mission de servir de site miroir de téléchargement. Cliquez en premier ressort ici pour récupérer la première archive et en second ressort là pour charger... la seconde. Attention : je ne peux garantir qu'il s'agisse toujours de la dernière version. |
||
 |
Installation
proprement dite 5/ Commencez par décompresser l'archive tuxpaint-0.9.21c-win32.zip. Utilisez par exemple le logiciel 7-Zip (gratuit). Un dossier [TuxPaint] comprenant le programme apparait à coté de l'archive, que vous pouvez maintenant faire disparaître. 6/ Puis décompressez l'archive tuxpaint-stamps-2009.06.28-win32.zip. Il est possible que vous receviez un message d'alerte car un fichier déjà existant va être remplacé. Cliquez sur le bouton [Oui] du panneau pour valider ce remplacement. Le processus de décompression reprend son cours., à l'issue de laquelle le dossier [TuxPaint\data] se trouve très nettement augmenté. Vous pouvez maintenant écarter la deuxième archive. |
||
 |
Où
l'on complète l'installation ! J'ai en effet préparé un dossier [Reserve_Data] que j'ai ensuite compressé sous le nom de fichier ReserveData.zip.
 Cliquez sur
l'oeil ci-contre à gauche pour disposer d'une copie
d'écran de ce que
devrait comporter votre dossier [ColorTuxpaint]. Cliquez sur
l'oeil ci-contre à gauche pour disposer d'une copie
d'écran de ce que
devrait comporter votre dossier [ColorTuxpaint]. |
||
 |
Réglages 8/ Ouvrez maintenant le dossier [ColorTuxPaint/TuxPaint]. Vous devez voir 4 dossiers et 10 fichiers dont deux sont essentiels : le fichier tuxpaint-config.exe (Cf. infra) de paramétrage du logiciel et le fichier tuxpaint.exe qui lance le programme proprement dit. Avisez le fichier tuxpaint.exe (icône en forme de pingouin) et créez un raccourci. Tirez ce raccourci sur le bureau ou dans la barre des tâches. {Si vous savez faire, installez ce raccourci dans le menu [Démarrer] pour faciliter le repérage ultérieur. (Je ne peux décrire cette opération ici).}  Cliquez sur l'oeil
ci-contre
pour voir dans une fenêtre à quoi devrait
ressembler votre
dossier. Repérez l'icone de TuxPaint et le
raccourci. Refermez cette fenêtre flottante html
dès
que
vous n'en avez plus besoin. Cliquez sur l'oeil
ci-contre
pour voir dans une fenêtre à quoi devrait
ressembler votre
dossier. Repérez l'icone de TuxPaint et le
raccourci. Refermez cette fenêtre flottante html
dès
que
vous n'en avez plus besoin.9/ Il vous reste encore à configurer le logiciel ... Par sécurité, détruisez le fichier tuxpaint.cfg si vous en trouvez un. A l'étape suivante, vous en générez un nouveau, adapté à votre machine. ¤ Commencez par préparer un dossier [TravauxEleves] dans le dossier [TuxPaint]. Ce dossier vous permettra de récupérer facilement les oeuvres de vos élèves. Voir ci-après. ¤ Cliquez sur l'icône du fichier tuxpaint-config.exe (en forme de clef de plombier ou de clef de 14). 8 Panneaux, accessibles via 8 onglets vous permettent de régler le logiciel à votre convenance. Cette étape est incontournable. ¤ Pour une mise en œuvre rapide, ouvrez le document éponyme : Mise en oeuvre rapide Tux5.pdf . Vous pouvez aussi consulter les premières pages de mon document Work_with_Tux5.pdf pour savoir comment gérer ces réglages. Vous pouvez trouver avantage à imprimer ce document sous forme d'une petite brochure de 24 pages recto-verso au format A5. Chargez pour cela mon document Work_with_Tux5(A5).pdf . Attention : Ces documents n'ont pas été remaniés depuis leur sortie en sorte que certaines fonctionnalités des versions 0.9.19 et ultérieures n'y sont point présentées. En particulier, les réglages sont maintenant génériques ou spécifiques pour chaque profil (compte d'utilisateur) enregistré sur la machine. ¤ L'onglet [SAVE] doit attirer toute votre attention : c'est là que vous déclarerez le dossier chargé de recueillir les travaux de vos élèves, dossier que je vous ai proposé de créer précédemment. ¤ En revanche, le dernier onglet, intitulé [Data], qui devrait permettre de fixer un dossier de données autre que celui fixé par défaut par le logiciel continue de me poser des problèmes. C'est pourquoi, dans la seconde page de ce chapitre dédié à TuxPaint, à finalité pédagogique, je vous montrerai comment modifier l'environnement du logiciel, sans faire appel aux réglages de ce panneau. |
||
 |
Premiers
Contacts Faites appel aux fichiers décrits ci-dessous. ¤ tuxpaint.pdf : une présentation en 16 panneaux des possibilités du logiciel par Yves Combe. ¤ fichpeda_tuxpnt_C2C3.pdf : un document de 6 pages, dont les 3 dernières présentent quelques pistes pédagogiques. |
||
 |
¤
Progression_PAINT.pdf
:
un petit inventaire
d'activités possibles en C2-C3 avec le logiciel MS-Paint.
Orienté Arts Plastiques. Plutôt fourni ici pour
comparer
différentiellement avec TuxPaint. Clic ici pour consulter la page web
originelle. |
||
 |
¤
Work_with_Tux5.pdf:
un document de 24 pages, déjà cité
ci-dessus, tout
à fait essentiel (pas seulement parce que j'en suis
l'auteur).
Passées
les premières pages, dévolues au
réglage du
logiciel, il présente en profondeur les
possibilités d'adaptation du logiciel, sauf en ce qui
concerne
son interface. Le tableau en bas de la page 4 devrait être
recopié en lieu sur. |
||
 |
Evidemment,
vous devez vous demander pour quoi un prof-de-maths
s'intéresse à ce logiciel ! Bonne question ! Pour avoir la réponse, cliquez ici. |
||
| Quelques
liens
posés
en vrac pour clore cette première page de
présentation : http://www.framasoft.net/article1733.html : l'article de Framasoft http://www.framasoft.net/article4271.html : et la présentation par Y. Combe -Framasoft again- déjà référencée ci-dessus. http://logiciels-libres-cndp.ac-versailles.fr/article.php3?id_article=44 : c'est le cndp de Versailles qui s'y colle, avec quelques scénarios pédagogiques cette fois.
|
|||
 |
Les
apports des versions 0.9.20 à 0.9.21. En premier lieu une vraie gestion des couleurs : à droite de la palette simplifiée, on trouve maintenant un sélecteur de couleur dont la manipulation est des plus aisées. En second lieu, une bibliothèque de tampons encore plus fournie (mais on peut facilement adapter cette bibliothèque). De la même façon, la bibliothèque d'effets (on parlerait de filtres dans d'autres logiciels) a été enrichie. En troisième lieu, on tient la possibilité de mettre en oeuvre rapidement des diaporamas, certes assez simples. Il suffit de cliquer sur le bouton [Ouvrir] pour apercevoir en bas et à gauche de la fenêtre de travail le bouton [Diapos]. La suite vient facilement. Je ne crois pas utile d'insister sur l'apport de cette fonction dans les classes de cycle1 (voire 2). |
||